- July 8, 2019
0
It features an Atmega16U2 programmed as a USB-to-serial converter, the same chip found on the Arduino Uno. The 16U2 firmware uses the standard USB COM drivers, and no external driver is needed. However, on Windows, a.inf file is required.
Clone Arduino & driver chip CH340, CH340G, CH341
Category : RESOURCES
- Feather is the new development board from Adafruit, and like it's namesake it is thin, light, and lets you fly! We designed Feather to be a new standard for portable microcontroller cores. This is the Adafruit Feather HUZZAH ESP8266 - our take on an 'all-in-one' ESP8226 WiFi development boardwith built in USB and battery charging. Its an ESP8266 WiFi module with all the extras you need, ready.
- USBAsp AVR Arduino Programmer Drivers There are a few variants of the USBAsp, mostly they work the same and need the same drivers. This guide is for the ones that look like this, but as I say mostly they work the same so try it anyway.
- CH340 Drivers for Windows, Mac and Linux The CH340 chip is used by a number of Arduino compatible boards to provide USB connectivity, you may need to install a driver, don’t panic, it’s easier than falling off a log, and much less painful.
The CH340/CH341 chip is used by a number of Arduino compatible cards to provide USB connectivity.
Many operating systems do not recognize these chip natively because they lack the drivers and consequently we have an error due to lack of drivers.
The lack of this driver does not allow you to communicate with the hardware platforms and to use the Arduino development software.
No panic, driver installation is very easy!
The driver must be downloaded from the official (Chinese) website.
Once the unzip of the package has been executed, it is possible to proceed with the update of the driver for the device CH340/CH341 and equivalent (download driver only for your OS):
WINDOWS 32/64bit (version: 3.4 – 2016/09/27)
Drivers in the Windows OS are missing, you need to download and install them.
LINUX 32/64bit (version: 1.5 – 2018/03/18)
The drivers are integrated into different Linux distributions. If the device is not recognized, download the Linux CH340/CH341 driver.
MAC OS 32/64bit (version: 1.5 – 2018/07/05)
This driver is for MacOS Sierra/High Sierra. Do not install the drivers for the Mojave, because it seems that the latest versions are equipped with the built CH340/CH341 support.
Installation
• Unplug any CH34* devices.
• Unload the old drivers if running:
• sudo kext unload /Library/Extensions/usbserial.kext
• sudo kext unload /System/Library/Extensions/usb.kext
• Remove the old driver by issuing one of the following commands (depending on your installation):
• sudo rm -rf /System/Library/Extensions/usb.kext
• sudo rm -rf /Library/Extensions/usbserial.kext
• Double-click on the CH34x_Install_V1.3.pkg file and install (no need to reboot)
• Instead of rebooting, you can force quit Installer after it completes.
• Load the new driver:
• sudo kextload /Library/Extensions/usbserial.kext
• Plug in your device. It should now be listed under the /dev directory. Examples:
• /dev/cu.wchusbserial1410
• /dev/cu.wchusbserial1420
ANDROID (version: 1.5 – 2018/03/18)
Enjoy!
If you are on a physical Windows 7 PC simply skip down to Step 2.
Step 1: Connect your Arduino to your Windows 7 VirtualBox machine.
Start up your Windows 7VirtualBox and plug your Arduino into your Mac. Then click on the usb icon on the lower right corer of the Virtual machine window and make sure that “FTDI FT232R USB UART [0600]” is checked as seen below:
Step 2: Download the drivers
You can download them at: http://www.ftdichip.com/Drivers/CDM/CDM%20v2.12.00%20WHQL%20Certified.zip
Step 3: Extract the zip file of the drivers into a folder on your desktop.
I’ll call the folder CDM:
| FTDI drivers extracted to a folder on the desktop called CDM |
If you are on Windows 7 you simply double click the zip file which just “opens” the zip file like it is a folder. Then click and drag the contents into another folder you must create on the desktop, I called it CDM.
Step 4: Click on the Start Menu and then right click on “Computer” and click on Properties.
| Start Menu > Right Click on “Computer” > Click on Properties |
Step 5: Open the “Device Manager.”
Click on “Device Manager” in the Computer Properties:
| Click on Device Manager |
Step 6: Locate the FT232R USB UART device in the device manager list:
| Device Manager: FT232R USB UART |
Step 7: Right click on “FT232R USB UART” and click on properties.
| Right-Click on “FT232R USB UART” and click on Properties |
Step 8: Click on the “Driver” tab of the Properties window and then click on the “Update Driver…” button:

| Click on the “Driver” tab and then click the “Update Driver…” button |
Step 9: Click on “Browse my computer for driver software”:
| Click on “Browse my computer for driver software” in the Update Driver Window |
Step 10: Click on “Let me pick from a list of device drivers on my computer”
| Click on “Let me pick from a list of device drivers on my computer” |
Step 11: Click on “Show All Devices” (should be automatically selected) and the click the “Next” button:
| Click on “Show All Devices” and then Click the “Next” button |
Step 12: Click the “Have Disk” Button:
| Click the “Have Disk” button |
Step 13: Click the “Browse” button:
| Click the “Browse” button |
Step 14: Browse to the location of the drivers.
Click on the “Desktop” Icon in the left window and browse to the folder you extracted the drivers into in step 3 and then open the folder that holds the drivers:
| Browse to the folder where you extracted the drivers in Step 3 |
Step 15: Click on the ftdibus file and click the “Open” button.
Note, the file may be called ftdibus.inf if you have the preference turned on to show known file extensions:
| Click on the ftdibus.inf file and click the Open Button |
Click on the “OK” button in the resulting window that pops up:
| Click on the “OK” button |
Step 16: Select “USB Serial Convertor” from the list and click the “Next” button:
| Click on “USB Serial Converter” in the list and click the “Next” button |
Step 17: Click “Yes” to override the warning window.
It is warning you that Window cannot verify this driver (you get this error because it is a cloned Arduino board and the driver is unsigned):
| Click the “Yes” button to move on |
Step 18: Wait a while.
It will take a little while for the driver to install and then if you are successful you will get the following message, which you can click the “Close” button:
| Click “Close” to finish installing the Serial Converter |
Click the “Close” button to close the USB Serial Converter Properties window:
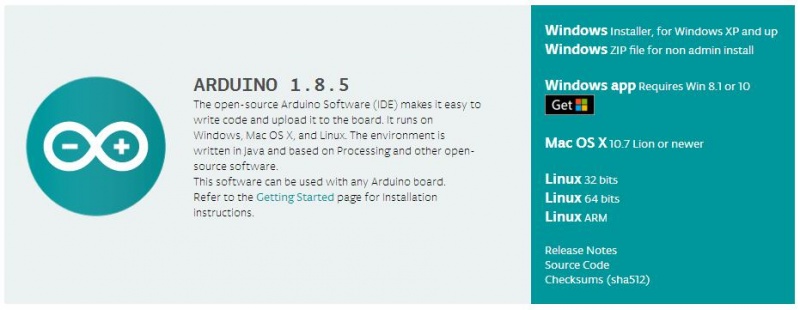
Step 19: Back in the Device Manager Window right-click on “USB Serial Port” and Click on “Properties”:
| In Device Manager Right-Click on “USB Serial Port” and Click on “Properties” |
Step 20: Click on the Driver tab and click the “Driver Update…” button:
Arduino Usb Driver Macos
| Click on the “Driver” tab and then click the “Update Driver…” button |
Step 21: Click on “Browse my computer for driver software”
| Click on “Browse my computer for driver software” again |
Step 22: Click on “Let me pick from a list of device drivers on my computer”
| Click on “Let me pick from a list of device drivers on my computer” |
Step 23: Click “Show All Devices” and click the next button:
| Click on “Show All Devices” and click the “Next” button |
Step 24: Click on the “Have Disk” button:
| Click on the “Have Disk” button |
Step 25: Click on the “Browse” button, and browse to the same folder you browsed to in Step 14:
| Click on the “Browse” button |
| Browse to the driver folder on the desktop |
Step 26: Click on “ftdiport” and click the “Open” button:
| Click on the file “ftdiport” and click the “Open” button |

Click the “OK” button to install from disk:
| Click the “OK” button to install from the disk location you chose |
Step 27: Select “USB Serial Port” from the list and click the “Next” button:
| Click on “USB Serial Port” in the list and then click the “Next” button |
Click the “Yes” button to go past the unsigned driver warning message:
| Click the “Yes” button again to go past the Unsigned Driver Warning Message |

Arduino Usb Driver Cura
You will get this window if you are successful and you can click the “Close” button:
| Driver successfully installed message |
You can then close the USB Serial Port Window by clicking the “Close” button:
| Close the USB Serial Port Window |
You will see this if you are successful:
| You will see the USB Serial Port listed if you are successful |
And now if you launch the Arduino software and click on Tools > Port you will see the COM port listed. Success!
| The break-out board shows up now on COM4! |
Other relevant information on this issue:
Arduino Usb Driver Mac Download
Amazon Associate Disclosure: As an Amazon Associate I earn from qualifying purchases. This means if you click on an affiliate link and purchase the item, I will receive an affiliate commission. The price of the item is the same whether it is an affiliate link or not. Regardless, I only recommend products or services I believe will add value to Share Your Repair readers. By using the affiliate links, you are helping support Share Your Repair, and I genuinely appreciate your support.